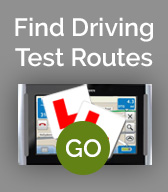We use cookies on this site. Please confirm that you have read and understood this by clicking on this OK I understand link.


TOMTOM - WHICH DEVICES CAN I USE?
This feature is compatible with the following devices: GO 40, GO 50, GO 51, GO 60, GO 61, GO 400, GO 500, GO 600, GO 510, GO 610, Rider 410, Rider 400, Rider 40, GO 5000, GO 6000, GO 5100, GO 6100, Trucker 5000, Trucker 6000, START 40, START 50, START 60, Start 42, Start 52, Start 62, VIA 52, VIA 62, GO 520 Wi-Fi, GO 620 Wi-Fi, Rider 500, Rider 550, GO 5200 Wi-Fi, GO 6200 Wi-Fi
To use MyDrive, you must have the latest software version installed on your navigation device. To find out what the latest software is for your device, see our FAQ: What has changed in the updated software for my device?
Note: For GO 40, GO 50, GO 51, GO 60, GO 61, GO 400, GO 500, GO 600, GO 510, GO 610, Rider 410, Rider 400, Rider 40 - to transfer MyDrive items to your navigation device, connect your device to the internet via your smartphone, or to your computer using a USB cable. For START 40, START 50, START 60 - to transfer MyDrive items to your navigation device, connect your navigation device to your computer using a USB cable.TomTom INSTRUCTIONS:
ADDING .GPX FILES TO TOMTOM
1. Go to MyDrive.
2. Click on the My Routes menu.
3. If you are not already logged in with your TomTom-account, log in now.
4. Click Import a GPX file.
5. Click Select File to browse your computer for the file you want to upload.
6. Once the GPX file is uploaded the tracks are extracted and show under the My Routes menu.
7. If your device is connected to your computer with a USB cable the track will be synced right away. If not, syncing will happen the next time you switch on your device and log in to your TomTom-account close ...
a. In the Main Menu of your navigation device, select TomTom Services
b. Select MyDrive and log in with your email address and password
c. MyDrive is now activated and ready to sync your items
2. Click on the My Routes menu.
3. If you are not already logged in with your TomTom-account, log in now.
4. Click Import a GPX file.
5. Click Select File to browse your computer for the file you want to upload.
6. Once the GPX file is uploaded the tracks are extracted and show under the My Routes menu.
7. If your device is connected to your computer with a USB cable the track will be synced right away. If not, syncing will happen the next time you switch on your device and log in to your TomTom-account close ...
a. In the Main Menu of your navigation device, select TomTom Services
b. Select MyDrive and log in with your email address and password
c. MyDrive is now activated and ready to sync your items
More TomTom Support.
TomTom Support Page.TomTom INSTRUCTIONS:
ADDING .ITN FILES TO TOMTOM
1. Connect your TomTom to your PC via USB lead provided
2. Press yes on TomTom to accept computer connection
3. Go to My Computer
4. Right Click on the TomTom icon
5. Click Explore
6. Double click itn folder to open
7. In a new window open the you downloaded and saved your Route-Led routes into
8. Copy the .itn files from your PC into the itn folder on your TomTom
9. Go to My Computer
10. Right click on TomTom icon
11. Click Safely Remove
12. Unplug your TomTom from your computer
2. Press yes on TomTom to accept computer connection
3. Go to My Computer
4. Right Click on the TomTom icon
5. Click Explore
6. Double click itn folder to open
7. In a new window open the you downloaded and saved your Route-Led routes into
8. Copy the .itn files from your PC into the itn folder on your TomTom
9. Go to My Computer
10. Right click on TomTom icon
11. Click Safely Remove
12. Unplug your TomTom from your computer
SUPPLYMENT
After downloading the route file (.itn type) to your
computer, connect your device (or memory card)
to your computer and copy the file to the itn folder on your memory card. If no itn folder exists, you
can easily create one. On your TomTom, select Itinerary planning from the main menu and a folder
named itn will be created automatically.