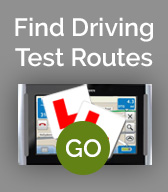We use cookies on this site. Please confirm that you have read and understood this by clicking on this OK I understand link.


INSTRUCTIONS: Restore TomTom 1st Edition allowing Itinery Planning
Here are instructions on how to restore the TomTom ONE 1st Edition main menu on the TomTom ONE 3rd
Edition, allowing access to Itinerary Planning (which was something I really was disappointed TomTom
chose to skip on the 3rd Edition). A lot of us got the ONE 3rd on Black Friday ($130) and were disappointed
by how stripped down it was. While you can’t get back SD and BlueTooth support, you can easily get back
Itinerary Planning.
NOTE: THESE INSTRUCTIONS WILL ONLY WORK WITH TOMTOM 7.x. DO NOT UPGRADE TO 8.x OR ANY OTHER VERSION BEFORE OR AFTER APPLYING THIS MODIFICATION! If you do (like I did), your TomTom will freeze when turning on and will completely lock up and reboot when you try accessing Itinerary Planning. See the bottom of this post for details on how to un-break it if you accidentally upgrade. The fix is relatively simple.
Please remember that while this is not a hack (TomTom actually explains how to perform menu and POI customization in their SDK documentation) and it does not void your warranty, you should still proceed at your own risk, since we are transferring files to the TomTom unit. Never unplug your TomTom while files are transferring. And always remember to make backups. So now that’s out of the way, let’s start:
1) Open WordPad, NotePad, or some other simple text editor of your choice and copy and paste the following block of text (this restores the TomTom ONE 1st Edition menu).
MENUBLOCK|BLOCK_MAIN|BTM_DONE| MENUPAGE|TASK_PAGE1|Main Menu 1 of 2| MENUITEM|TASK_NAVIGATE_TO| MENUITEM|TASK_MENU_FIND_ALTERNATIVES| MENUITEM|TASK_DELETE_ROUTE| MENUITEM|TASK_ADD_FAVORITE| MENUITEM|TASK_MENU_PREFERENCES| MENUITEM|TASK_PAGE2| MENUPAGE|TASK_PAGE2|Main Menu 2 of 2| MENUITEM|TASK_MENU_PLAN_ATOB| MENUITEM|TASK_SHOW_MAP| MENUITEM|TASK_MENU_ROUTE_INSTRUCTIONS| MENUITEM|TASK_SHOW_ROUTE_DEMO| MENUITEM|TASK_ITINERARY| MENUITEM|TASK_PAGE1|
2) Save the file as TomTom.mnu (case sensitive). Make sure no additional extensions are added to the file name! You don’t want TomTom.mnu.rtf or TomTom.mnu.txt. By default, Windows does not show extensions of known file types, so it’s easy to make a mistake here.
3) Plug in your TomTom ONE 3rd to your computer via the included USB cable, turn it on, and tap Yes, when it asks you if you want to connect to your computer, and then (through your computer) create a new folder in the root directory of your TomTom called SDKRegistry (case sensitive).
4) Upload the file TomTom.mnu to SDKRegistry. Once the upload is complete, unplug the USB cable after safely preparing the TomTom (either through HOME, click Device > Disconnect Device, or through Windows, right click on Safely Remove Hardware icon and click Safely Remove Hardware). Itinerary Planning should be in the same location (page 2) on the Main Menu as it was on the TomTom ONE 1st Edition.
NOTE: THESE INSTRUCTIONS WILL ONLY WORK WITH TOMTOM 7.x. DO NOT UPGRADE TO 8.x OR ANY OTHER VERSION BEFORE OR AFTER APPLYING THIS MODIFICATION! If you do (like I did), your TomTom will freeze when turning on and will completely lock up and reboot when you try accessing Itinerary Planning. See the bottom of this post for details on how to un-break it if you accidentally upgrade. The fix is relatively simple.
Please remember that while this is not a hack (TomTom actually explains how to perform menu and POI customization in their SDK documentation) and it does not void your warranty, you should still proceed at your own risk, since we are transferring files to the TomTom unit. Never unplug your TomTom while files are transferring. And always remember to make backups. So now that’s out of the way, let’s start:
1) Open WordPad, NotePad, or some other simple text editor of your choice and copy and paste the following block of text (this restores the TomTom ONE 1st Edition menu).
MENUBLOCK|BLOCK_MAIN|BTM_DONE| MENUPAGE|TASK_PAGE1|Main Menu 1 of 2| MENUITEM|TASK_NAVIGATE_TO| MENUITEM|TASK_MENU_FIND_ALTERNATIVES| MENUITEM|TASK_DELETE_ROUTE| MENUITEM|TASK_ADD_FAVORITE| MENUITEM|TASK_MENU_PREFERENCES| MENUITEM|TASK_PAGE2| MENUPAGE|TASK_PAGE2|Main Menu 2 of 2| MENUITEM|TASK_MENU_PLAN_ATOB| MENUITEM|TASK_SHOW_MAP| MENUITEM|TASK_MENU_ROUTE_INSTRUCTIONS| MENUITEM|TASK_SHOW_ROUTE_DEMO| MENUITEM|TASK_ITINERARY| MENUITEM|TASK_PAGE1|
2) Save the file as TomTom.mnu (case sensitive). Make sure no additional extensions are added to the file name! You don’t want TomTom.mnu.rtf or TomTom.mnu.txt. By default, Windows does not show extensions of known file types, so it’s easy to make a mistake here.
3) Plug in your TomTom ONE 3rd to your computer via the included USB cable, turn it on, and tap Yes, when it asks you if you want to connect to your computer, and then (through your computer) create a new folder in the root directory of your TomTom called SDKRegistry (case sensitive).
4) Upload the file TomTom.mnu to SDKRegistry. Once the upload is complete, unplug the USB cable after safely preparing the TomTom (either through HOME, click Device > Disconnect Device, or through Windows, right click on Safely Remove Hardware icon and click Safely Remove Hardware). Itinerary Planning should be in the same location (page 2) on the Main Menu as it was on the TomTom ONE 1st Edition.