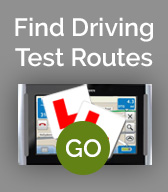We use cookies on this site. Please confirm that you have read and understood this by clicking on this OK I understand link.


CoPilot Navigation - Instructions (iPhone)
DOWNLOAD: CoPilot Live Mobile Navigation
Opening CoPilot Live Mobile Navigation Routes

1. Save zipped folder emailed after purchase: Depending on your email software right click on attachment (Route Folder) and click "Save As", navigate to an appropriate folder on your computer and save.
2. Unzipping folder: Right Click on the folder saved on your computer and choose the option "Extract, Extract all or unzip (this will depend on your operating system). Click "Extract" Your routes have now been saved on your computer.
3. Download an app to view files on your iPhone (iExplorer or PhoneBrowse.
4. Using the app. Copy the Copilot routes from your computer into the Copilot folder on your iPhone. The Copilot folder will be called something like 'John's Phone/Apps/com.alk.copilotv9uk/documents/EU/Save'
5. Open Copilot Live on your iPhone.
6. Loading Routes. If you are on the 3D navigation screen, click on the menu button in the bottom left hand side of the screen followed by My Route => Edit Trip => Options => Load. You can then load your route. If you are on the Main Menu, click on Route at the bottom of the screen followed by Plan or Edit Trip => Options => Load. You can then load your route.
2. Unzipping folder: Right Click on the folder saved on your computer and choose the option "Extract, Extract all or unzip (this will depend on your operating system). Click "Extract" Your routes have now been saved on your computer.
3. Download an app to view files on your iPhone (iExplorer or PhoneBrowse.
4. Using the app. Copy the Copilot routes from your computer into the Copilot folder on your iPhone. The Copilot folder will be called something like 'John's Phone/Apps/com.alk.copilotv9uk/documents/EU/Save'
5. Open Copilot Live on your iPhone.
6. Loading Routes. If you are on the 3D navigation screen, click on the menu button in the bottom left hand side of the screen followed by My Route => Edit Trip => Options => Load. You can then load your route. If you are on the Main Menu, click on Route at the bottom of the screen followed by Plan or Edit Trip => Options => Load. You can then load your route.
For Support using our routes please contact us at info@route-led.com
The driving test routes provided will gain you an insight into the various types of roads likely to be taken on your driving test. Driving test routes do change and get updated, although generally they remain similar due to the particular difficult areas that the examiner like to keep on the routes. Whilst looking through the driving test routes for your test centre, it's not necessary to understand each and every road possible. Locating difficult areas will prove more beneficial.